Перетаскивание слоя в другое изображение
Существует два способа для перетаскивания/копирования слоев из одного изображения в другое. Выберите метод в зависимости от того, какую область каждого слоя вам необходимо скопировать, и хотите ли вы копировать связанные слои. При перетаскивании имени слоя с палитры Layers (Слои) в окно целевого изображения области, выходящие за границы изображения, также будут скопированы. Этот метод описывается первым. Если же вы хотите обрезать подобные области при копировании слоя, воспользуйтесь вторым методом; только он позволяет скопировать связанные слои.
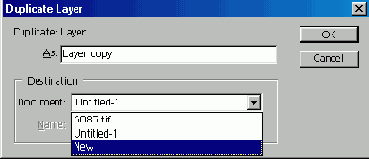
Рис. 7.45.
Диалоговое окно
Duplicate Layer
Использование палитры Layers
Откройте оба изображения: первое, содержащее слой, который, вы хотите скопировать (рис. 7.46), и второе, куда он будет скопирован
(целевое изображение).
Убедитесь, что их окна не закрывают друг друга полностью.
Щелкните по окну исходного изображения.
На палитре
Layers
(Слои) щелкните по имени слоя, который вы хотите скопировать (рис. 7.47). При этом может быть активизирован любой инструмент.
Перетащите имя слоя с палитры
Layers
(Слои) в окно целевого изображения (см. рис. 7.47). Отпустите кнопку мыши тогда, когда темная граница займет требуемое положение. Добавленный слой будет расположен поверх ранее активного слоя в целевом изображении (рис. 7.48).
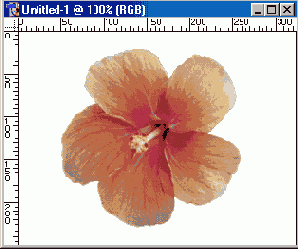
Рис. 7.46.
Исходное изображение
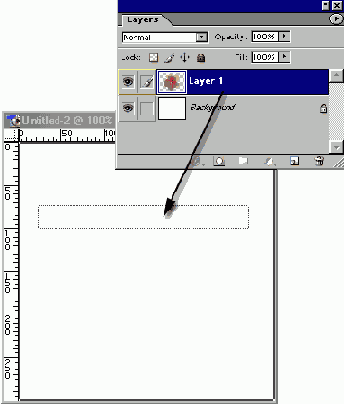
Рис. 7.47.
Перетаскивание имени слоя в окно целевого изображения
Использование инструмента Move
В этом разделе описан метод, позволяющий копировать отдельные слои или несколько связанных слоев из одного изображения в другое.
Откройте изображение, содержащее слой, который вы хотите скопировать (исходное изображение), и изображение, куда он будет помещен (целевое изображение).
На палитре
Layers
(Слои) щелкните по имени слоя, который вы хотите копировать. Если необходимо перетащить несколько слоев, убедитесь, что они связаны (см. главу 14, раздел «Связывание слоев»),
По желанию.
Щелкните по окну целевого изображения, а затем по имени того слоя на палитре
Layers
(Слои), поверх которого вы хотите разместить скопированный слой.
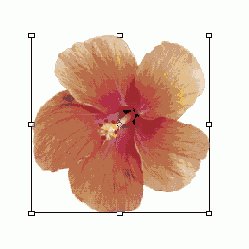
Рис. 7.48.
Вид целевого изображения после добавления слоя FAN
Активизируйте инструмент
Move
(Перемещение), нажав клавишу V или щелкнув по пиктограмме >^!.
Щелкните по окну исходного изображения. Перетащите активный слой (слои) из исходного изображения в окно целевого изображения (рис. 7.49). Новый слой (слои) будет расположен там, где вы отпустите кнопку мыши, поверх ранее активного слоя (рис. 7.50).
По желанию:
Воспользуйтесь инструментом
Move
(Перемещение), чтобы изменить расположение нового слоя в окне целевого изображения.
По желанию:
Измените расположение нового слоя или слоев относительно остальных слоев в стеке (перетащите их вверх/вниз на палитре
Layers
(Слои)).
Примечание
Для того чтобы скопировать слой в центр целевого изображения, начните перетаскивать слой, затем нажмите и удерживайте клавишу
Shift
и продолжайте перетаскивание.
Изменение размера изображения при копировании
При копировании или перетаскивании изображений между документами они воспроизводятся в соответствии с разрешением целевого изображения. Если разрешение целевого изображения выше разрешения исходного, то картинка при вставке или перетаскивании будет выглядеть меньшей. И наоборот, если разрешение целевого изображения меньше разрешения исходного, картинка будет выглядеть большей. Если некоторые точки вставленного слоя выходят за пределы холста целевого изображения, можно воспользоваться инструментом
Move
(Перемещение), чтобы переместить их в область просмотра. Спрятанные пикселы будут сохранены вместе с изображением.
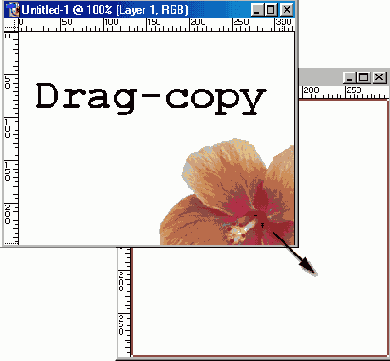
Рис. 7.49.
Перетаскивание слоя с цветком из окна исходного изображения в окно целевого изображения
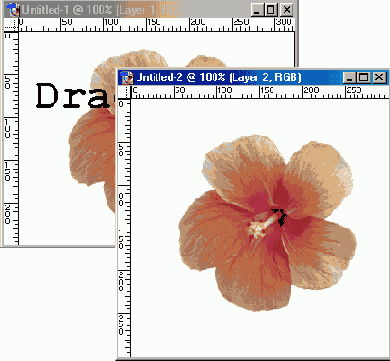
Рис. 7.50.
Новый слой на целевом изображении
