Деформация изображения с помощью команды Liquify
Для большей безопасности работайте с дубликатом слоя или сделайте снимок исходного изображения с помощью палитры
History
(История).
Выберите слой, содержимое которого вы хотите подвергнуть искажению. При активизации флажка
Backdrop
действие инструмента Liquify можно распространить лишь на один из нескольких слоев по выбору, а не на все, как предусмотрено по умолчанию. При этом в поле
Opality
(Непрозрачность) можно также регулировать прозрачность слоя. Команда
Liquify
(Исказить) работает только с растровым слоем и не может быть применена к слою редактируемого текста или слою фигуры.
Выберите команду
Liquify
в меню
Filter
(Фильтр) или нажмите комбинацию клавиш
Ctrl+Shift+X.
Для деформации заданного изображения воспользуйтесь инструментами диалогового окна Liquify (рис. 19.2). Сначала в разделе
Tool Options
(Опции инструмента) (рис. 19.3) введите размер кисти (параметр
Brush
Size), установив значение в диапазоне от 1 до 600 пикселов, а также величину нажима кисти (параметр
Brush Pressure) от 1 до
100% и величину колебаний шума (параметр
Turbulent Jitter),
чтобы определить, как будет происходить искажение изображения. Эти три параметра относятся ко всем инструментам команды
Liquify.
Б случае, если вы используете планшет, можно установить флажок
Stylus Pressure
(Нажим пера), чтобы нажим пера влиял на значение параметра
Brush Pressure.
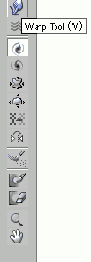
Рис. 19.2.
Инструменты в диалоговом окне
Liquify
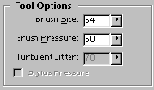
Рис. 19.3.
Раздел
Tool Options
диалогового окна
Liquify
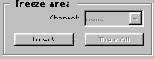
Рис. 19.4.
Раздел
Freeze Options
диалогового окна
Liquify
По желанию. Активизируйте инструмент
Freeze
(Заморозить), щелкнув по пиктограмме fg (вторая снизу) или нажав клавишу F, чтобы замаскировать некоторые области изображения, которые не должны подвергаться искажению. Далее выберите цвет из раскрывающегося списка
Freeze Color
(Цвет маски) в разделе
View Options
(Режимы просмотра). По умолчанию установлен красный цвет, такой же цвет используется при работе с быстрой маской. Закрасьте те области, которые следует оставить в текущем состоянии. Если произошла ошибка, то переходите к следующему пункту.
По желанию. Для того чтобы убрать защиту с замаскированных («замороженных») областей, активизируйте инструмент Thaw (Разморозить), «горячая» клавиша Т, и рисуйте с его помощью.
Выполните любое из перечисленных ниже действий:
для того чтобы инвертировать маску, щелкните по кнопке
Invert
(Инвертировать) в разделе
Freeze
Area (Область маски);
чтобы удалить маску со всего изображения (в результате чего все изображение снова можно редактировать), щелкните по кнопке
Thaw All
(Разморозить все) - см. рис. 19.4;
для того чтобы спрятать маску, созданную при помощи инструмента
Freeze
(Заморозить), снимите флажок
Show Frozen Areas
(Показать маскированные области) в разделе
View Options
(Режимы просмотра).
Активизируйте один из инструментов искажения (нажмите соответствующую «горячую» клавишу) и рисуйте на изображении в диалоговом окне. Возможности инструментов указаны ниже:
инструмент
Warp
(Деформация) -клавиша W — сдвигает точки в направлении движения кисти (рис. 19.5, стрелка показывает направление движения кисти);
инструмент
Turbulence
(Волнение) -клавиша А или пиктограмма т\ -раздвигает точки по направлению движения кисти. Изображение в области действия кисти выглядит как бы размытым водой (рис. 19.6);
инструменты
Twirl Clockwise
(Закрутка по часовой стрелке) - клавиша R или пиктограмма J| | - и
Twirl Counterclockwise
(Закрутка против часовой стрелки) - клавиша L или пиктограмма ;§у - поворачивают пикселы, пока вы держите нажатой кнопку мыши либо тащите изображение. Чем больше величина параметра
Brush Pressure
(Нажим кисти), тем быстрее происходит поворот (рис. 19.1);
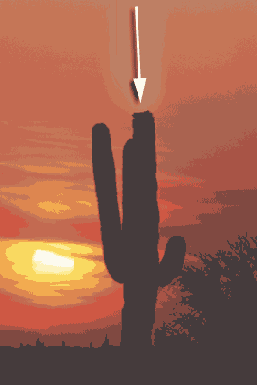
Рис. 19.5.
Результат применения инструмента
Warp
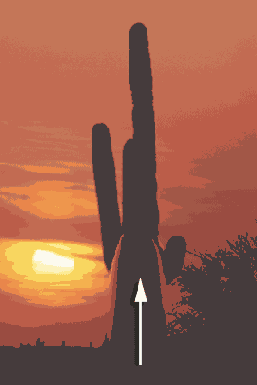
Рис. 19.6.
Результат применения инструмента
Turbulence
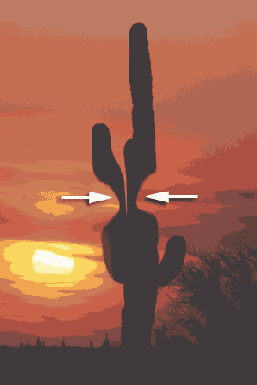
Рис. 19.7.
Результат применения инструмента
Pucker
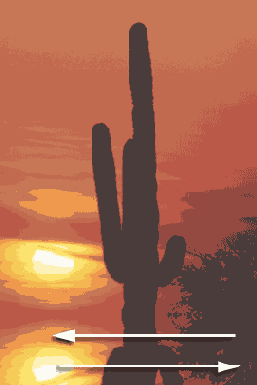
Рис. 19.8.
Результат использования инструмента
Reflection
инструменты
Pucker
(Складка) - клавиша Р или пиктограмма
Bloat
(Раздувание) - клавиша В или пиктограмма <§у - перемещают точки к центру кисти или в противоположном направлении, пока вы держите нажатой кнопку мыши или тащите изображение (рис. 19.7). Чем больше величина параметра
Brush Pressure
(Нажим кисти), тем быстрее двигаются точки;
инструмент
Shift Pixels
(Сдвиг пикселов) - клавиша S - перемещает пикселы в определенном направлении, зависящем от направления движения кисти. По умолчанию пикселы сдвигаются влево от направления движения кисти. Нажав клавишу
Alt,
можно переместить их вправо;
инструмент
Reflection
(Отражение) - клавиша М - копирует точки слева от линии направления кисти и перемещает их в область действия этого инструмента, но только в «отраженном» виде. На рис. 19.8 показано, как инструмент
Reflection
был использован для того, чтобы передвинуть на изображении реку Сену поближе к Эйфе-левой башне. В результате получился великолепный эффект отражения. Для этого понадобилось всего два штриха кистью.
Указанный инструмент использовал точки справа от верхней линии (верхнего штриха) и слева от нижней линии (штриха). Нажав клавишу Alt, можно копировать точки с противоположной стороны относительно положения кисти (рис. 19.9).
Совет
Попробуйте заморозить ту область, точки которой следует отразить, а потом воспользуйтесь инструментом
Reflection
(Отражение).
Для того чтобы частично или полностью отменить действие команды
Liquify
(Исказить), следуйте инструкциям, приведенным в этой главе, раздел «Реконструкция изображения».
Щелкните по кнопке ОК, чтобы зафиксировать внесенные изменения и вернуться к окну изображения.
Совет
Чтобы применить инструмент
Freeze
к определенной области, выделите ее до того, как будете применять команду
Liquify
(Исказить). Сохраните выделение в альфа-канале, потом воспользуйтесь командой
Liquify
из меню
Image
(Изображение), а затем во всплывающем меню
Channel
(Канал) раздела
Freeze Area
(Область маски) найдите альфа-канал. Можно щелкнуть по кнопке
Invert
(Инвертировать), чтобы поменять местами замаскированные и незамаскированные области изображения.
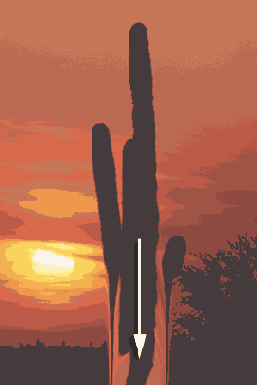
Рис. 19.9.
Результат применения инструмента
Reflection
при нажатой клавише Alt
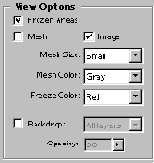
Рис. 19.10.
Раздел
View Options
с установками, принимаемыми по умолчанию
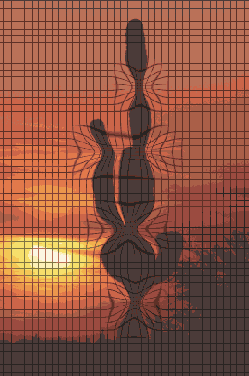
Рис. 19.11.
Искаженное изображение Эйфелевой башни, полученное при помощи инструмента
Warp
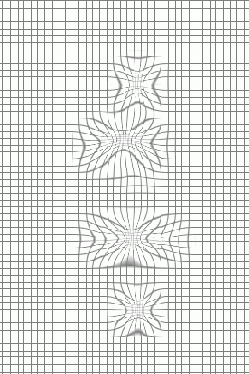
Рис. 19.12.
Вид сетки при спрятанном изображении

Рис. 19.13.
Кнопки загрузки и сохранения сетки в диалоговом окне
Liquify
